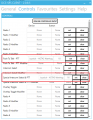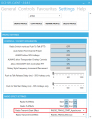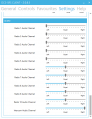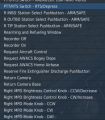Technical Checklist
Home >> Technical Guides >> Technical Checklist
This page explains the steps you need to take to prepare your computer for DCS flying with Master Arms.
Mandatory Steps
Download the correct DCS client
Install DCS on a SSD. Running DCS on a mechanical HDD is not a good experience. We are using the latest DCS Open Beta client. This is not the same as the Stable version. Do not skip this step. If you don't understand, please ask us. This takes time so it has to be completed well in advance before the first flight.
If you already have the Stable client version, you can change version by performing these steps:
- Start a command prompt, i.e press Win+R, type cmd and press Enter.
- In the command prompt, navigate to DCS install directory and then into the folder "bin".
- Run this command: DCS_updater.exe update @openbeta
If you don't have DCS installed:
Get DCS Open Beta here: https://www.digitalcombatsimulator.com/en/downloads/world/beta/
If you are running DCS through Steam
You can switch to DCS Open Beta in Steam by following these steps:
- Right click the game in the library.
- Click "Properties".
- Click "Betas".
- Select "openbeta" from the dropdown.
- Click "Close".
- Wait for the download to complete.
Configure DCS
- Set Options / Gameplay / Easy Communication to OFF.
- Set Options / Gameplay / Wake Turbulence to OFF.
- Set Options / Gameplay / Labels to "NONE" (or press RShift + F10 in the game to toggle labels off). Alternatively, set labels "NETUTRAL DOT" AND install the MiniDotLabels mod.
- Set Options / Misc / Battle Damage Assessment to OFF.
- Set Options / Special / DCS-SRS / Show DCS Overlay by Default to OFF (or press LCtrl + LShift + ESC in the game to toggle SRS overlay off).
Download and configure Discord
The daily chatter, much of the mission planning and such happens on our Discord server. Please join and start interacting with the community.
Get Discord here: https://discordapp.com/download
- Connect to our server at: https://discord.gg/hw3Aat4
- Say hello and present yourself in the #membership channel
- PTT (Push to talk) is required in most channels
- Under Settings/Notifications, un-tick the PTT Activate and PTT Deactivate sounds (for your own sanity's sake)
Download and configure Teamspeak
Teamspeak is used to hang out and talk to each other, perform briefings and debriefings, and sometimes for comms within "flights" (group of 2-4 aircraft), if preferred over SRS. While Discord voice is typically used for casual flying on non-event days, we always use Teamspeak for the official events. One of the reasons we still use TS instead of Discord for events, is that Discord cannot distinguish joystick bindings between different devices.
Get Teamspeak 3 here: https://teamspeak.com/en/downloads/#ts3client (When installing, it might ask if you want to install the Overwolf Overlay. Press "NO")
- Under Tools/Options/Capture: Turn on Echo Cancellation.
- Under Tools/Options/Capture: Setup a push-to-talk button (LCtrl, or any other button of choice). Do not use voice activation.
- Under Tools/Options/Hotkeys: Setup a push-to-talk button on your HOTAS/Joystick. (Recommended: Any direction on a four-way switch on your throttle)
- If TS doesn't react to the device, go to Tools/Options/Addons/Browse Online and install "Gamepad and Joystick Hotkey Support".
- If TS refuses to accept the PTT binding when you release the button, try this trick: Press the button. While the gray box is visible, unplug the usb cable.
- There are also reports that installing Teamspeak 3.5.6 and/or disabling the "Gamepad and Joystick Hotkey Support" can resolve the issue. It seems to be different for different users and different hardware.
- If everything else fails, you might need to install a program like VJoy or Joystick Gremlin, and map the joystick buttons to keyboard keys, and then assign those in TS.
- Connect to TS.MASTERARMS.SE:1337 using the Master Arms default password (ask us).
Download and configure SRS
SRS is an external software used for comms when flying, simulation radio communications more realistically.
Get SRS here: http://dcssimpleradio.com/
- Set Speaker Boost to something between 10-20 dB or as preferred.
- Under Settings: Set Radio Switch Works as PTT to ON. Recommended: Set Radio 1 Audio Channel to Equal, and Radio 2 Audio Channel to Right, with the balance sliders.
- Under Controls: Bind "Radio 1" and "Radio 2" (not the ones called "PTT") to two different HOTAS buttons. (Recommended: Any two directions on a four-way switch on your throttle, not the same as the TS PTT button) (If you're flying AJS 37 only, you only need to bind Radio 1)
- Under Favourites: Create a server entry with Name: Master Arms, ServerAdress: SR.MASTERARMS.SE, EAM Coal. Pass: blue
AH-64D Apache
Optional, highly recommended steps
Download Tacview
TacView is an amazing, free software that let's you look through flights after you exit the mission. It's very useful for analyzing mistakes and learn from them.
Get TacView here: https://www.tacview.net/download/latest/en/
Download Skatezilla's Launcher
This is more a quality-of-life thing than anything else, and it's entirely up to you if you want to use it. Skatezilla's app makes updating and launching DCS a little more hassle free and flexible, allowing you to keep multiple configurations (one for VR and one for screen for instance) and such.
Get Skatezilla's Launcher here: https://forums.eagle.ru/showthread.php?t=160053